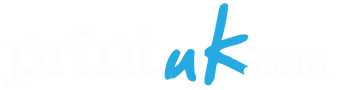Here you can find answers to questions asked about PrintUK.com. Whatever your query, we can help. Whether its online ordering, how to set up your print artwork or anything else please have a look at our FAQ's. If you can't find your answer please call our customer service team.
How do I zoom in and out?
At the top right hand corner of the screen you will see an two icons "Zoom in" and "Zoom out". Just hold them down until you're close enough in, or far enough out. You can click 'Size to fit' to fit the whole document in the window.
How do I change text?
Text items which you can change have little blue "Edit" buttons over them. Click the "Edit" button to change the text. This will also open our Text Editor, where you can change the font, size, line spacing, colour, style and alignment. Simply select the text you wish to edit, start typing or use the Text Editor to make your changes.
How do I move around the page?
There are scroll bars surrounding the template, if you click on them and drag you will be able to move the template around the screen.
Why can't I move text around the page?
Our professional designers have laboured over the look and feel of each design. It would be really easy to mess this up, so whilst you can change the content of the design - the text, the images - we keep the layout locked.
How can I see the back?
If your item has 2 pages or a reverse, just click on the "Reverse" tab at the top left of template editor page. Click on the "Front" tab to return to the front page. Just like turning the page.
How do I change text size?
Click on the blue "Edit" button on the text you want to add or change. This will open our Text Editor. You'll notice on the right hand side the table of options has changed allowing you to choose different fonts etc.. Highlight the text that you want to change, then pick a new size from the "Size" drop down menu on the right hand side.
How do I change text colour?
Click on the pink "Edit" button on the text you want to change. This will open our Text Editor to the right hand side of your text box. Simply select the item of text you want to change, then pick one of the available colours from the "Colour" drop down menu.
How do I change font?
Click on the blue "Edit" button on the text you want to change. This will open our Text Editor to the right hand side of your text box. Highlight the item of text you want to change, then pick one of the available typefaces from the "Font" drop down menu.
How do I change text alignment?
Click on the blue "Edit" button on the text you want to change. This will open our Text Editor to the right hand side of your text box. Highlight the item of text you want to change, then in the "Alignment" section, press the "Left", "Centred" or "Right" button, alternatively use the space bar to manually align text.
Can I spell check?
Click on the blue "Edit" button on any text box. This will open our Text Editor to the side of your text box. Press the "Spell-check" button and we'll underline any words which aren't in our dictionary, you can ignore this or make necessary changes.
How do I edit text?
Click on the blue "Edit" button on the text you want to change. This will open our Text Editor to the right hand side of your text box. Use this to change the font, size, spacing, colour, style and alignment. Simply highlight the text you wish to edit and then start typing.
How do I upload my own image or logo?
If an image can be changed, you'll see a blue "Edit" button in the middle of it. Click the button on the image you want to change and this will bring up our Image Editor. Click the "Replace" button. if you want to use your own image click on the either the 'Add an image from my Files and Images folder' or 'Upload an image from my Computer.' Use as high quality, high resolution images as possible to retain the high quality of the design template.
What image formats can I upload?
You'll get best results from JPG or TIF images. We print at very high resolution, so images you download from the internet usually aren't good enough for print. We recommend using only good quality, high-resolution images - at least 300dpi (dots per inch). Note: We print in CMYK format.
There's bit of the design that I can't change - why's that?
We keep the layout locked to retain the overall design of the template also due to the complexity of this software Some images or objects might be locked because they are an integral part of the design. If you need more of a bespoke design please get in touch.
Can I save my design and come back later?
Sure. Just press the 'Save' button. You'll need to Register or Sign in. Next time you visit, "Sign in" to your account and you'll see your saved designs on your Dashboard. Just choose the one you want to work on and you can start where you left off.
Can I use my own logo and photos?
Yes, please see above "How do I upload my own image or logo?" for instructions on how to do it. Important: You must be the copyright holder or have permission to use the images that you upload, we do not have any responsibility in regards to any copyright breach.
What if I make a mistake?
Please check your design carefully before you finish. Check: Telephone numbers, Dates, Times, Addresses, Prices and Spelling before you order. We are unable to rectify any error once the order has been processed.
Will new designs be made available?
We add new designs all the time. If there's something you're looking for or can't find please get in touch and we will do our upmost to accommodate.
I don't want (e.g. fax number) on my design do I have to have it?
We've made sure that all our designs can fit the most common contact details that you might need. If you don't want a particular item, i.e. fax number etc.. just highlight and delete the text. Alternatively the red 'X' at the corner of the text box deletes the whole box.
Can I request further designs?
If you've created a design that you love and want to use it on other items, have a look for matching designs in the same collection. Quite often, we'll put together matching stationery and marketing material. If you don't see what you're looking for please contact us. We'll either ask our designers to build a new template for you to edit, or we'll give you a price for a 'custom' design.